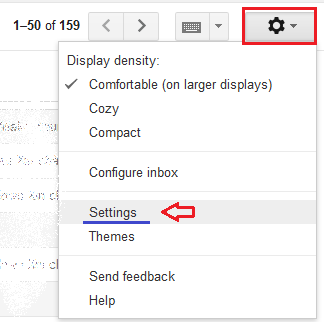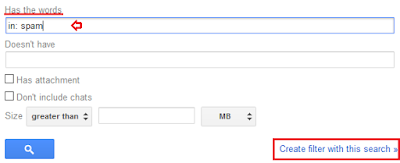Today's Gmail email service is the most popular, but it has some of its best features, but to most users are not aware of it. It is a Gmail can provide superior search capabilities, excellent spam filtering, and free storage space (10GB at last check), it also offers much more, and there's room for improvement , too.
Want to learn the keyboard shortcuts? A pop-up cheat sheet is built right in. And would not it be nice if you can save attachments straight to your Dropbox account? Easy enough with the proper tools.
Here will be our guide will help new people will know more about Gmail. Most of the advice is based on using
Gmail in a Web browser, but be sure to see "Gmail from the outside in" to learn how to take full advantage of Gmail even when you're not in your browser.
Work smarter, not harder
1. Work offline
Working on a plane without Wi-Fi? Living in an area where slow Internet access or have spots? Either way, install the Gmail Offline. With it, you can read, reply, compose, search, and archive messages, all of which will be automatically sent or synced the next time you're online. Just one drawback: It requires Google Chrome. If you use a different browser, you're out of luck.
2. Tame answered messy
The figure is an email (or "thread") is, the more difficult it becomes to wade through that messy, messy explosion of text. That is because normally, when you click Reply, Gmail quote entire original email and all subsequent replies. Fortunately, you have an easy workaround: the message sender, select the exact text you are replying to a message-flesh, as it were, and then click Reply. Now, when creating replies Gmail, it will only include the highlighted text. Translation: a lot less messy.
3. Search large attachments
Gmail it known to the powerful search capabilities of it, and now it supports some handy search: message size. So if you want to find, say, all email messages with attachments larger than 10MB, you are simply looking for size: 10m. And you can pair that with modifications "older_than" for searches like size: 10m older_than: 6m (to get all the emails larger than 10MB and older than six months).
4. Turn off conversation view
If you prefer a traditional inbox, turn off conversation view.
Speaking of clutter, some people would argue that Gmail's conversation (also known as chain letter) makes things extremely so, because it groups together messages with the same subject. If you want to spread your message, and therefore easier to move at a glance, the input of Gmail Settings (under the General tab) and select Conversation view off.
5. Master keyboard shortcuts
KeyRocket shows shortcuts to the recent actions you have performed.
Hands off the mouse. You can significantly speed up your Gmail activity by learning different shortcuts: R replied, Ctrl-K to insert a link, Ctrl-Enter to send, and so on. For a list of pop-up full of shortcuts available, press Shift? while watching your Gmail inbox. Google also has a web page listing all of Gmail shortcuts. And if you're a Chrome user, you can learn much faster shortcuts by installing add-ons for Gmail KeyRocket, that teaches you while you work.
6. Make the important message bubble to the top
Email from work, friends, family matter. Email from the store, Facebook, and people you do not know, is less important. Gmail Priority Inbox feature can prioritize your mail to the important stuff appears at the top, which is less likely to be lost in the shuffle. To activate this feature, head to Settings, click the Inbox tab, and select the Priority Inbox selected from Type Inbox. This feature can be a bit difficult to wrap your head around, so read overview of Google Priority Inbox if you need help.
7. Restore the old buttons, schools
Unlabeled button text may be hard to understand. Fortunately, Gmail allows you to restore them.
Once again, Gmail replaces its most-Archive button, delete, spam, and so on with the icon that some users find it difficult to understand, or at least more difficult to realize in a flash cool. If you want a button with text instead of icons, you can restore them: Just go to Settings> General, scroll down Labels button, and change the setting to Text.
Bring on the add-ons
8. Add a snooze button to your inbox
Ready to answer? Schedule reminders.
Unable to participate in a particular message just now? Even if you mark it as unread, newer email will eventually push it down and out of sight. What you need is a way to "sleep" message that, to make it back to the top of your inbox at a specified time. Two great choice as Boomerang and snooze your email. Both integrate with Gmail, add buttons that make it easy to set the delay for a specific number of minutes or days. Boomerang works with Chrome and Firefox and costs $ 5 per month; Snooze Your Email is free, but only works with Chrome.
9. Turn on the to-dos email
Gmail has a list of the built-in, but it's a bit anemic, especially if you want access to that list elsewhere. If you are looking for something stronger, check Astrid, a Web-based management free to do that consistently ranks among the favorites of the user. Reminds Me of new add-on for Google Chrome offers services to Gmail Astrid: You can view your current tasks, and even better, click a button to move an email message to a new task .
10. Automatically save Gmail attachments to your favorite cloud
Save your Gmail attachments to four cloud storage services popular.
Ever wish you could save attachments directly to, say, your Dropbox account? Attachments.me is a free service that can upload Gmail attachments to Box, Dropbox, Google Drive, or SkyDrive. Just install the browser plug-in (available for Chrome and Firefox), and then link it to one or more of the aforementioned cloud services. With that being done, it's just all your attachments and then catalogs them for easy viewing and searching. With just a few clicks, you can view, download, share or archive an attachment.
11. Give Gmail a social makeover
You know the drill: You receive an email from LinkedIn, Twitter, or the like, and then you have to click on a link in the message to see the connections, links, updates, or anything. PowerInbox dip everything in the appropriate Gmail, allow you to view the contents of a message different social networks right in the message. This Chrome add-on also allows you to perform certain actions, such as a comment on your Facebook updates and accept contact requests.
12. Make your inbox "smartr"
Smartr Inbox bring a Gmail-like Xobni sidebar.
Outlook foreigners can have memories of Xobni, an address book on steroids. Smartr Inbox for Gmail webmail bring along your good, packing contact information, social network updates, message history, and contacts related to an attractive side that you can see or hidden as needed. It is available for Chrome, Firefox and Safari, and it is one of the tools you'll quickly find you can not live without.
13. Keep the brand message out of your inbox
Keep unnecessary emails from your inbox with PhilterIt.
Admit it: Half of the clutter in your inbox from the shops, social networks, and other sources "brand". PhilterIt Chrome "philters" all the stuff in your mailbox, relegating it to a Gmail icon-laden sidebar, where you can review it later, when it is convenient. It's a quick and easy way to remove clutter your inbox, while still keeping the things you might want to see.
14. Add attachments from services other than Google Drive
If you're a Gmail user, you know how easy it is to attach files from your Google Drive. But if you want to attach something from Box, Dropbox, Evernote, Facebook, Flickr, or? Cloudy for Chrome lets you attach files from these services and access other cloud. Just click the Attach button when composing a new message, and then choose a cloud service or social network. You can even attach multiple items from multiple services.
It comes from the lab
15. Reply mails faster with canned answers
canned response that allows you to quickly insert text into the email editor.
Do you often find yourself typing out the same answers over and over? Labs Canned Responses feature can help you save time, as long as you keep the message short. After activating it, just compose or reply to a message, click on the More Options arrow, move the mouse over the canned responses, and select the one you want. You can also create new ones as needed. That's not the most elegant addition to Gmail, but it sure is a handy.
16. View the message without clicking through
Ever wish that Gmail had a preview window? You can give it one.
Gmail annoyingly missing selection preview window, which means you have to click on any email you want to read and then go back to the inbox and click one-one, time-wasting process slow. Thankfully, Sneak Peek Message Labs feature simplifies things a bit: Just right-click any message instantly see the content inside a preview window. Even better, allowing the Preview Pane, gives you a bona fide preview window with your inbox.
17. Mark messages as read with one click less
Sometimes simple is best timesavers most. If you're already using, say, a message Sneak Peek to look into an email and now want to mark it as read without clicking on the Add menu that allows experimental features Mark as Read Button. After you select one or more messages, you will find that button on your toolbar. One click, and presto.
Gmail from the outside in
18. Set the trigger smart
Gmail bend to your wishes with help from IFTTT.com.
Would not it be great if Gmail can notify you via smartphone whenever an email is marked "urgent" is taken? Or if it can automatically save messages are marked with a star in your Evernote account? Those are just some of the "recipes" available on this If Then It's Gmail Channel, but also allows you to create your own triggers to make Gmail do all kinds of interesting things.
19. Add bookmark Gmail for your browser
Compose add a shortcut to your browser.
When you want to compose a new email message, you know the drill: Open Gmail and then click the Compose button. But you can save a step by adding a sign to the bar and your browser's Favorites not only for Compose, but also for things like Starred, Sent Mail, and even specific brands. Simply click on the desired option in your browser, and then create a new bookmark for it by dragging the URL in the address bar of the browser to browser's Favorites bar. Now you can access one click on the functionality of your favorite Gmail.
20. Exchange Mailbox for iOS
You want to use the new mailbox applications? Patience.
Although still in beta, Mailbox for iOS is rapidly emerging as the preferred application to use
Gmail on your iPhone. Among other features, it allows you to "sleep" message for later (like tip # 8, above). And it is likely to spur the "inbox zero" philosophy simplify your email. Best of all, it's completely free, although you'll probably have to wait in line to get it.
21. Add the PGP encrypted email your Gmail
Concerned about email security? You should: Webmail in particular tend to be quite safe, as evidenced by any number of recent senior hacks. Mailvelope (in beta for Chrome and Firefox) allows you to exchange e-mail is encrypted using OpenPGP encryption. You can create public and private keys of your own, and then simply click on the small lock icon to make sure your mail goes through with heavy protection.
See more :
Create signature in Gmail